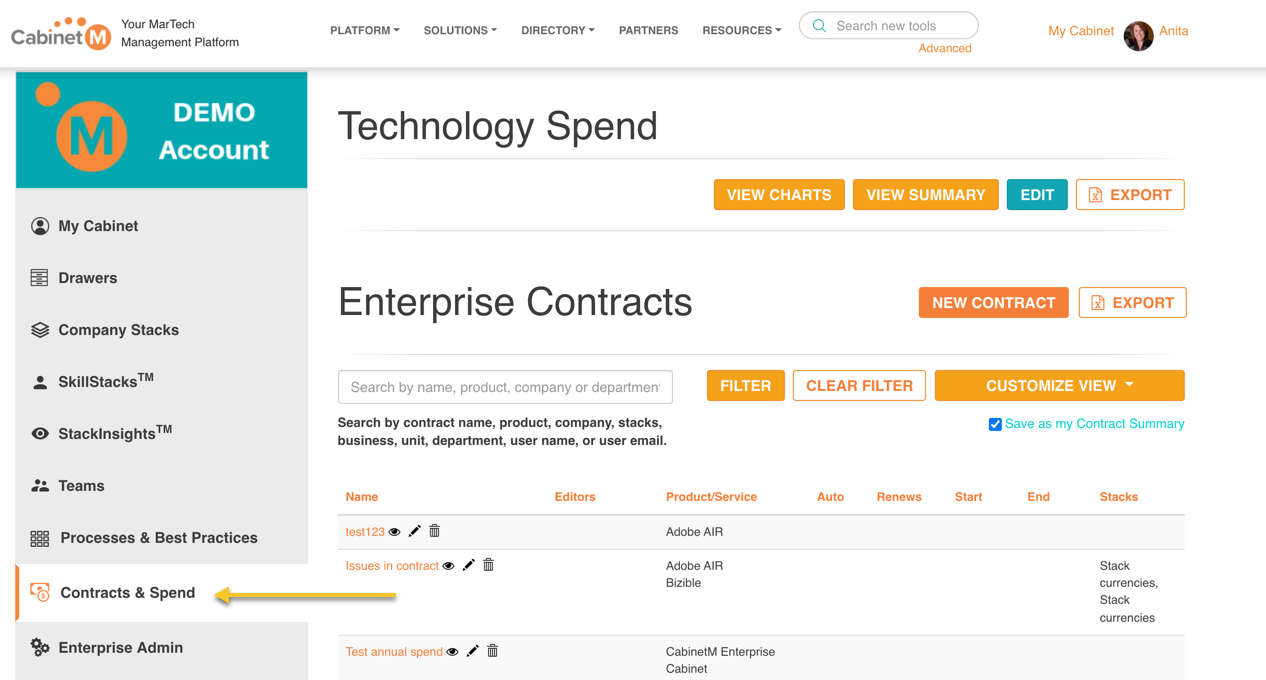The contract section of CabinetM is accessible to all and provides a highly customizable environment to track all the details that you need to track for each product that you use. If you need more information don't hesitate to reach out!
Contents
Create a contract video overview
By adding contract details to your Enterprise Cabinet you can keep track of all the relevant information about each product you use in one place. With Contract Management, you can track: contract ownership, start and end dates, auto-renewal dates, cancellation notice periods, budget origin, data and security compliance details , vendor contact information and more.
Get started by clicking on the Contracts & Implementation link in the left hand navigation and then either click on New Contract and begin entering contract information or download our csv template to upload your contract details. If you choose the upload option, you can upload information for multiple contracts at the same time. Note: it is important that if you choose the upload option you match the product nomenclature in the CabinetM database.


There are six different tabs in the Contract record which can be completed overtime. Be sure to save your work before leaving a contract record.
There are fields through-out the contract record that provide the ability to link to external documents (e.g. RFP, Contract etc).

Within the Contract Overview tab you have the ability to set an auto-renewal reminder to ensure that you don't get caught by an auto-renewal. Set the renewal reminder to give yourself enough time to evaluate a replacement product or to renegotiate the terms of your contract. Your options are:
You can reset your reminder at any time. Once a reminder is in place you will receive an alert in your CabinetM inbox and a direct email on your designated day. Once you've saved a contract record with a renewal reminder you also have the option in EDIT mode to add the renewal to your personal calendar.

Within the first page of each contract record users have the ability to set an auto-reminder for any task. Once set, an email will be sent on the day of the reminder. Users also have the ability to add the reminder to their personal calendars.


Custom fields video
If there is information that you want to capture that is not covered by one of our standard fields you can easily create a custom field.
Custom fields are created on the Contract Summary page, assigned to any contract tab, and can be structured as one of many formats:
Once created, custom fields will appear in every contract record in your account.


Make sure that you stay on top of the key information you need about each contract by customizing your own contract summary. Choose the seven most important fields, and arrange them in the order that works best for you.

You can export information from your contract records in a variety of ways:
Note: Custom export parameters are automatically saved so that you can run the same report repeatedly.



Technology Spend helps you track your spend forecast and actuals for each of your contracts. There are two options for getting started.
1. Add forecast and spend details within the contract. To do this, go to the Forecast tab within a contract. Add relevant GL Code information, PO # and any notes (all optional fields). Designate your current fiscal year by clicking on the open circles below a year. Note: the first time you use this function you will need to designate the starting month of your fiscal year.

Next, click on the orange trial next to the year you want to edit. This will bring up a table for you to edit. You can enter your forecast fixed and variable spend projections as well as spend actuals. Today this information must be entered manually, CSV upload will be released by summer 2021.

The alternative way to add spend data is through the EDIT function at the top of the Contract Summary page.

Clicking on EDIT will bring up a table that will enable you to add data for all contracts from one interface.

As data is entered into the table either by individual contract or in bulk edit mode, the summary data for the current fiscal year will automatically display under both the forecast and pricing tab in the contract.
With spend data in place you have the option of creating a custom summary report using VIEW SUMMARY. Future options will include charts that enable you to visualize spend allocations and compare year over year trends.


Note: You can select the currency you use to pay for your tools in stack annotations, contracts, and spend forecasts.

To look at a product holistically connect your contract information to your product stack annotations. Identifying the associated contract under Select Existing Contract If Applicable in Stack Product Annotation Details, will link all your contract details to the stack annotations of each product and make contract details visible to account admins within the stack.

Note: Member users will be able to click on Contracts and Spend to see a full list of contracts – but members will not be able to view contract details or export contract information unless permissioned by an Enterprise Admin.